Setting E-mail dengan Outlook 2010
Ikuti langkah-langkahnya :
- Jalankan Outlook.
- Pada menu bar Tools–> Account Settings.
- Pada tab Email –> klik New–>pilih Email Account, dan kemudian klik Next.
- Klik untuk memilih kotak centang Manually configure server settings or additional server types, dan kemudian klik Next.
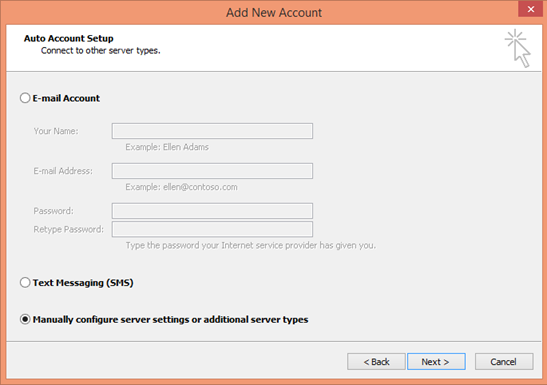
- Klik Internet E-Mail, dan lalu klik Next.
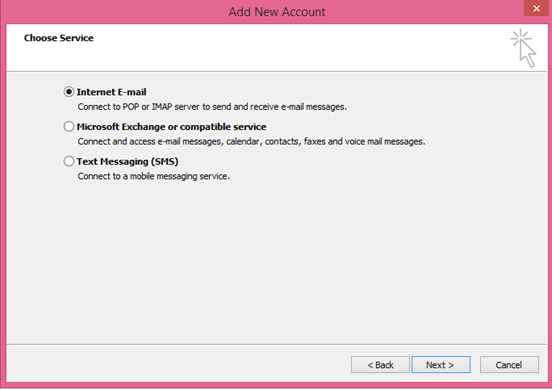
- Selanjutnya akan muncul kotak dialog Add New E-mail Account.
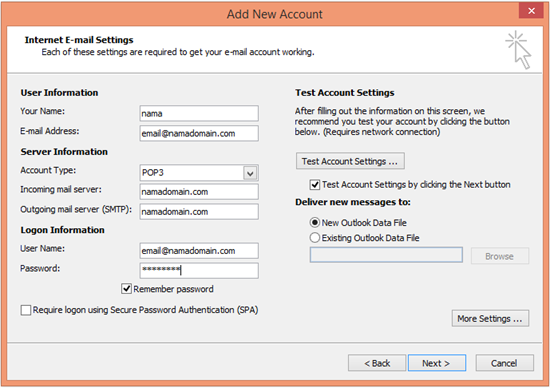
Catatan : Dicentang bila perlu “Require logon using Secure Password Authentication (SPA)“
- Kllik Tab Internet E-Mail Settings. Konfigurasi seperti gambar dibawah ini.
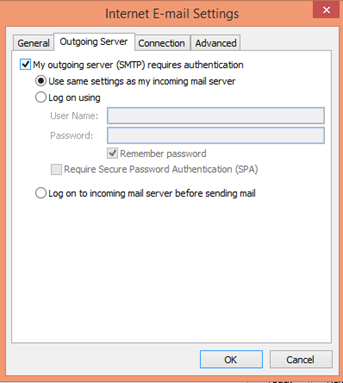
- Kemudian klik Tab Advanced. Konfigurasi seperti gambar dibawah ini.
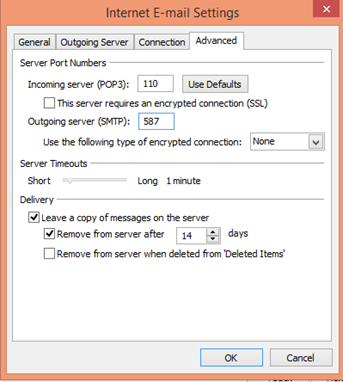
Keterangan dalam Konfigurasi :
Pada filed Server Information / Account Type pilih menjadi POP3. Maksudnya agar email yang masuk dapat disimpan di komputer, sehingga ketika space hosting penuh, bisa langsung dihapus dan tetap memiliki backup.
Membuat perubahan tambahan akun email, klik More Setings untuk membuka kotak dialog Internet Email Settings.
POP3 (Post Office Protocol version 3) digunakan untuk berkomunikasi dengan server email remote dan men-download semua email ke dalam aplikasi email client seperti Outlook, Thunderbird, Windows Mail, Mac Mail, dll
Secara normal (default), port POP3 adalah:
Port 110 – port tidak terenkripsi (non-encrypted)
Port 995 – port SSL/TLS, yang juga dikenal sebagai POP3S
IMAP (Internet Message Access Protocol) seperti POP3 juga digunakan untuk mengambil email ke aplikasi email client, namun, IMAP memiliki perbedaan yang cukup besar – karena hanya informasi header email saja yang akan di-download, sedangkan email yang asli tetap akan ditinggalkan di server.
Port default IMAP adalah:
Port 143 – port tidak terenkripsi (non-encrypted)
Port 993 – port SSL/TLS, yang juga dikenal sebagai IMAPS
Simple Mail Transfer Protocol (SMTP) digunakan untuk berkomunikasi dengan remote server untuk mengirimkan email dari local ke remote server dan tentu saja ke server penerima email. Proses ini dikendalikan oleh Mail Transfer Agent (MTA) di server email Anda. Selain itu, SMTP juga sering digunakan untuk mengirimkan email.
Port SMTP:
Port 25 – port yang tidak terenkripsi
Port 465 – port SSL/TLS, juga dikenal sebagai SMTPS
Pada Incoming mail server, ketik nama server. Ini adalah server yang menyimpan pesan email Anda sebelum Anda mengunduhnya ke komputer. Ketik nama server dalam huruf kecil. Nama ini biasanya dalam bentuk seperti “mail.domain.com“. Contohnya : mail.mybati.co.id
Pada outgoing mail server (SMTP) ketik nama server untuk email ke luar. Ketik nama server dalam huruf kecil. Contoh : mail.mybati.co.id
Logon Information ikuti langkah berikut :
· Pada Kotak user name ketikan nama pengguna anda. Nama pengguna biasanya merupakan bagian dari alamat email yang di sebelah kiri dari tanda(@).
· Pada kotak Password, ketik kata sandi yang Anda inginkan dan telah dibuat.
· Jika anda ingin Outlook mengingat kata sandi akun email, klik untuk memilih kotak Remember Password.
klik untuk memilih kotak centang Require logon using Secure Password Authentication (SPA) untuk masuk / login menggunakan otentikasi sandi aman.
Klik Test Account Settings. Fitur ini akan memanggil kotak dialog yang menampilkan setiap tahap dari konfigurasi yang telah Anda masukkan langkah demi langkah. Ketika anda mengklik Test Account Setting, proses berikut ini akan terjadi :
· Sambungan sistem ke internet dikonfirmasi
· Anda login ke server SMTP dan POP3
· Ditentukan apakah harus login terlebih dahulu ke server POP3.
· Sebuah pesan pengujian akan dikirim. Pesan ini menjelaskan setiap perubahan yang dibuat oleh Outlook sejak pengaturan awal.